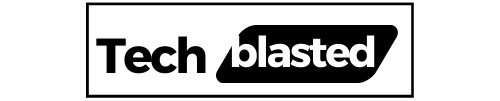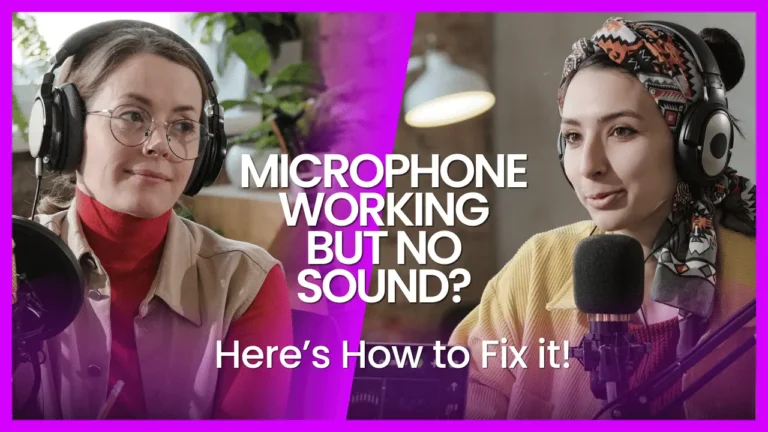Is your microphone working but no sound? Make sure that you have up-to-date audio drivers, and that you have set your mic as a default sound device. If you are suddenly unable to hear any sound while recording a video, you should check for any recent Windows updates.
If you are experiencing this issue on Windows 10, you may need to allow apps to access your mic. Moreover, if you experience this issue while gaming, you should check your in-game settings.
Recently, many users reported that their mic is connected but no sound. Most of them are having this issue with Windows 10. In this article, I will provide all of the causes and 100% working solutions to this problem.
Contents
Why My Mic is Working But No Sound?
The most common causes for mic audio not working are:
- The mic is not correctly plugged in.
- Apps are not allowed to access the mic.
- The microphone is muted.
- Outdated audio driver.
- Mic is not set as your default audio device.
- The push-to-talk feature is enabled.
Now, let’s discuss these causes and all possible solutions to this problem in detail.
Check Your Microphone Is Plugged in Properly
Before doing anything else, make sure that your microphone is properly plugged in. I know it sounds simple, but in many cases, the microphone is not properly plugged in.
Check if the audio jack is correctly plugged into the audio port. In case of the mic with a detachable cable, ensure that it is connected to the microphone. In addition, you may also need to make sure that you are using the right microphone cable with your mic.
Unmute Your Mic
Secondly, make sure that your mic is not muted. Normally, the microphones are muted by default due to the privacy reasons. So, you should check and unmute your microphone by following these steps:
- Press the Start button and go to Settings.
- Open the Sound settings and search for the Input Sound Devices.
- Now, unselect the mute button for your microphone. Here, you can also increase the mic volume according to your choice.
Set Mic as Your Default Audio Device
If your mic works but has no sound, another sound device may be set as your default audio device. You should check if your microphone is set as the default audio device. If it’s not, you need to change it.
You can change the default audio device of your computer in the following way:
- Right-click on the speaker icon located at the lower-right side of your screen(taskbar).
- Then, select the sound option.
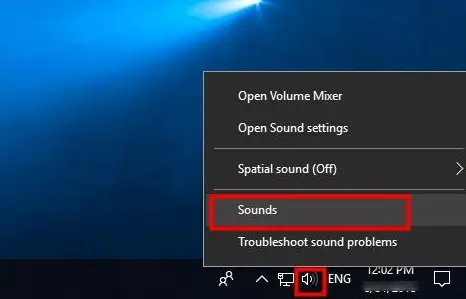
- After that, a window will be opened. Now, choose the “Recording” tab.
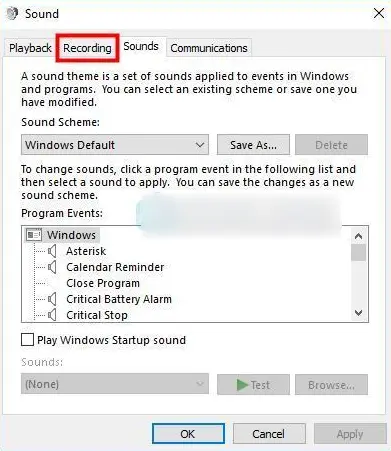
- Now, click on any device you want to select as your default audio device.
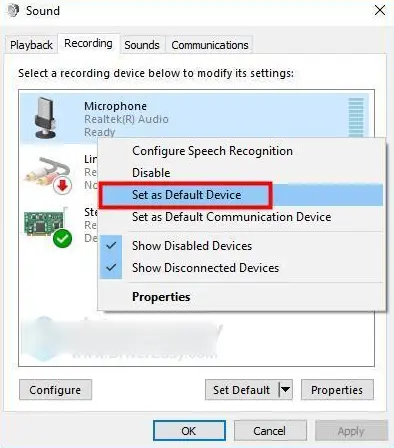
- You can also speak with your mic and check if it is working. If it is working, you will see that green bar rising as you speak with the mic.
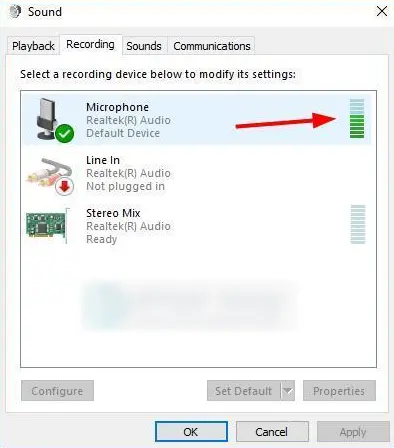
- You can also disable any other audio device from the list.
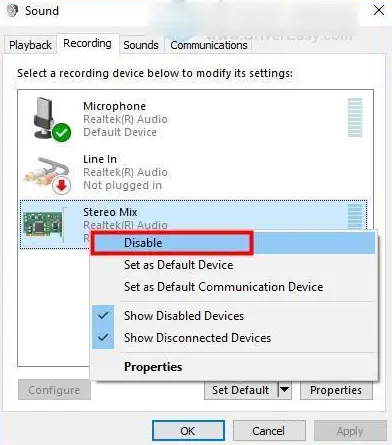
- After selecting the device click on the OK button.
Update Audio Drivers
You may need to install or update the audio drivers on your PC. Every device you connect to your computer runs on specific drivers. If your microphone needs additional software to operate, you will need to install that driver.
For this purpose, you need to see the instructions manual for your microphone. However, if you have all the necessary drivers installed on your PC, you may need to update them.
If you want to update your audio drivers, follow these steps:
- Click on Start and go to the Control Panel of your computer.
- Select Hardware and Sound, go to Devices and Printers, and open Device Manager.
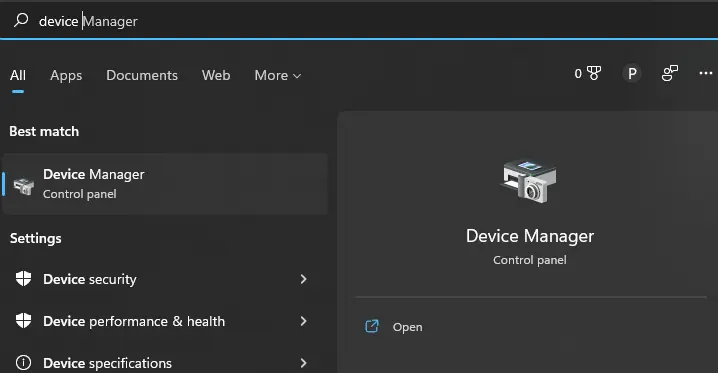
- From there, you can select and update any driver you want. You just have to select “Automatically search for drivers” and your driver will be updated automatically.
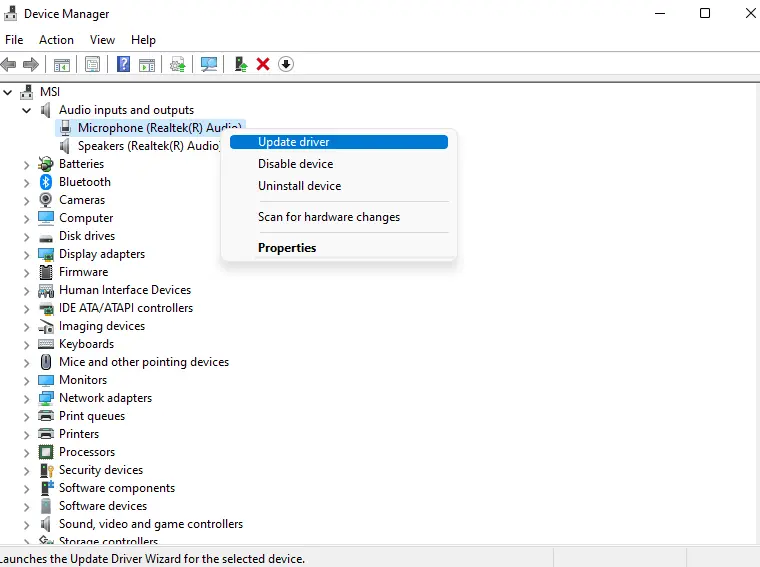
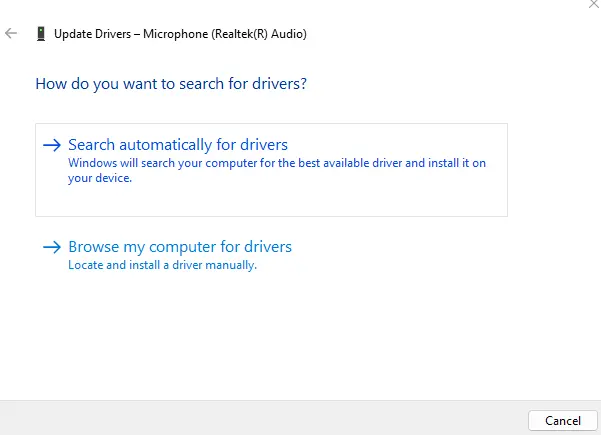
After updating the drivers, restart your PC and see if your mic starts working.
Enable Apps Permission
If any app is not allowed to access your microphone, your mic will not work while using that app. In this case, you can enable app permission for your microphone in the following way:
- Press the Windows Key on the keyboard or click on the Start Menu button.
- Open Settings and go to Privacy & Security settings.
- Here, you can allow the microphone access for any app.
Disable Push-to-Talk Feature
When Push-to-Talk is enabled, your microphone will not work until you press the designated key. This feature is available in a variety of microphones for privacy and security reasons.
Especially, if your OBS mic not working, you can try disabling the OBS Push-to-Talk feature and see if it works. This trick works in the majority of cases where the Push-to-Talk feature is accidentally enabled.
So, you can check if you have turned on this feature by mistake and disable it. After disabling this feature, your microphone should work without any problem.
In-Game Settings
If you are playing a game and your microphone has no sound, you can check the in-game audio or voice chat settings.
You have to check that the input and output sound device is set as default. In addition, you may also turn off the voice chat and check your computer’s audio settings (as discussed in the “Set Mic as Your Default Audio Device” section above). After that, enable the vice chat again and see if it works.
Check Windows Updates
If your mic still not picking up your voice, you may check and install any pending Windows updates. In many cases, the “microphone working but no sound” issue is caused by uninstalled updates on your computer.
- Click on the Windows search box and search for “updates”
- Then, select the Check for updates option and install all pending updates on your computer.
How to Fix Microphone Not Working on Windows 10?
If your mic is not working on Windows 10, there might be a problem with the hardware, a weak physical connection, or muted audio input. Additionally, if there are no audio drivers installed on your computer, you will not be able to use your mic.
Here are the most effective methods to fix this issue:
Windows 10 Troubleshooting
I would suggest running a Windows 10 troubleshooter as a first step. For this purpose, click on the speaker icon located on the taskbar. Then, click on “troubleshoot sound problems” and the troubleshooting process will start.
The windows will automatically search for any sound-related issues in your computer and resolve them. If there is any ordinary sound problem, it will be resolved during this process.
Allow Apps Access
If Windows is recently updated, it may have reset your app settings. Especially, if your mic is not working on a specific app, you may need to allow microphone access for this app.
You can check if your mic access is allowed for all apps by going to Windows Start Menu>More>App Settings>App Permissions.
Update Hardware Drivers
You may also need to install or update the drivers of your PC. Usually, it is not necessary to install the drivers for the external mic but you can check the mic’s instruction manual if it needs additional software.
Check Mic Volume
If everything is fine, you should first check that your mic is not muted. After that, you should check and increase the mic volume in the following way:
- Open Sound Settings on your PC.
- Then, select Device Properties.
- Here you can check the volume level of your mic and you can test your microphone as well.
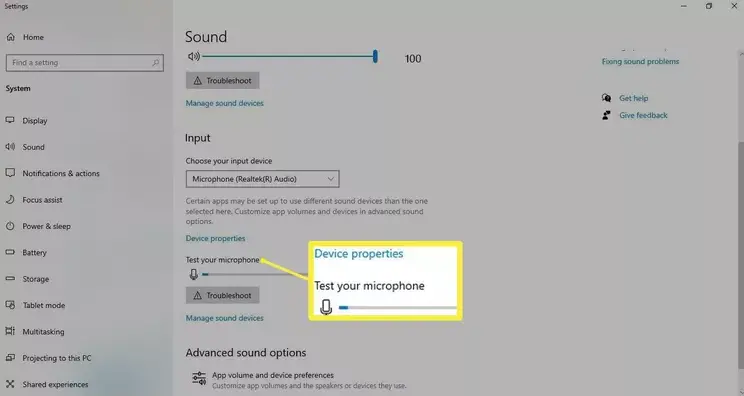
Wrap Up
If your microphone works but there is no sound, you may need to plug your mic properly, update audio drivers on your PC, allow microphone access, unmute your microphone, and disable the push-to-talk feature. Additionally, you may also install any pending Windows updates on your computer.
Frequently Asked Questions
Why is there no sound when I use my microphone?
1. Your microphone is not properly connected.
2. The mic volume is too low or muted.
3. Your computer has out-of-date audio drivers.
Why isn’t my microphone picking up sound?
You may need to allow the app’s access to your microphone, unmute your microphone, or disable the push-to-talk feature on your mic.
How do you unmute your microphone?
You just have to press the CTRL+Spacebar buttons to unmute your microphone on Windows.
My name is Sarah Williams, and I am the administrator and writer for Techblasted.com. I have always been intrigued by the various features and functions of apps and devices, which sparked my interest in this field. It all began as a hobby, and for the past seven years, I have been writing tech-related content online. Apart from my love for technology, I am also an avid gardener.