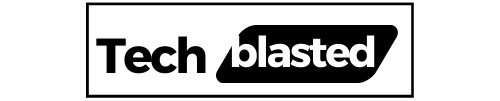When it comes to video recording and streaming, OBS needs no introduction. It is an open-source free software used for video recording, editing, and streaming purposes. However, users are facing issues while using it because it is not that user-friendly as compared to other recording software. If your OBS mic not working, you should not worry, I am going to help you fix that issue.
Contents
Why OBS Won’t Pick up my Mic?
You might be wondering why OBS isn’t picking up my mic. There can be plenty of reasons such as:
- OBS push to talk is turned on.
- Microphone not being detected on OBS.
- Outdated OBS.
To solve this issue, you have to find the cause first. After finding the cause, you can implement the right fix and you will no longer face this problem. Now let’s get into the details and see how to fix mic in OBS.
How to Have OBS Pick up The Mic?
OBS Microphone Not plugged in Properly
One of the most common reasons why a Microphone is not being detected on OBS is that the mic is not plugged in properly.
In this case, all you have to do is check both connections of your USB and make sure that your mic is plugged in perfectly.
Allow Microphone Access to OBS
Many times, OBS can’t pick up the microphone because you have not allowed OBS to access your mic. You have to allow your system and app to access the mic otherwise it will never work.
You can allow the microphone access in the following way:
- Press the Windows key on your PC/laptop and search for privacy settings.
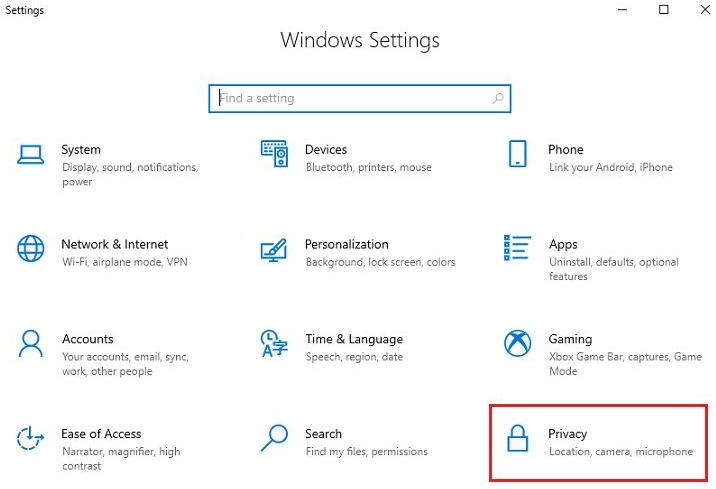
- In privacy settings, you will find an option for “microphone”.
- Select the microphone and press the change button. Here, you can check if the button named “Microphone for this device” is enabled.
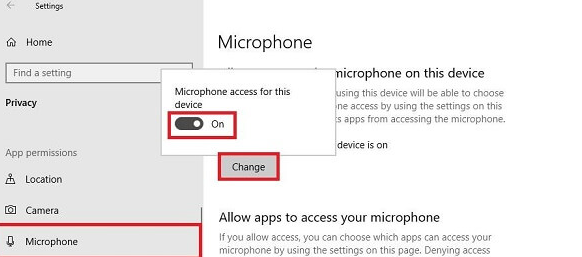
- Additionally, you should check if the button for “Allow apps to access your microphone” is also enabled.
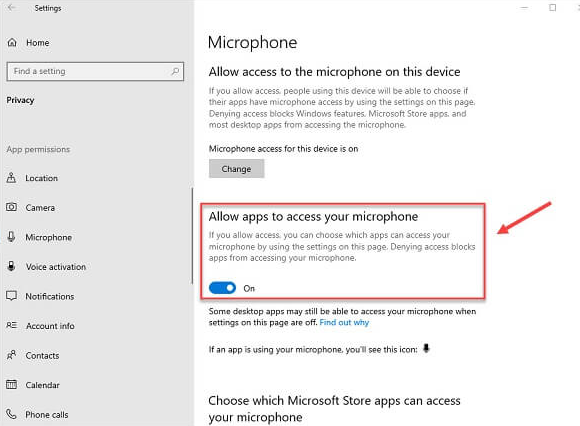
- If any of these buttons is disabled, you should enable it without any delay.
- After confirming both options, you can check if your mic starts working.
Unmute OBS
If your OBS is muted, it will not be able to pick your voice. So, it is recommended to check if your OBS is on mute. You can unmute the OBS by using these steps:
- Click on the speaker icon located on the lower-right side of your desktop taskbar.
- Then, select “Volume Mixer”.
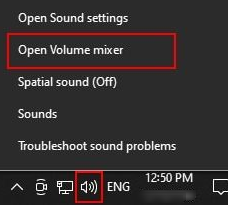
- Here you will find the OBS option. Press the speaker icon for OBS to unmute it.
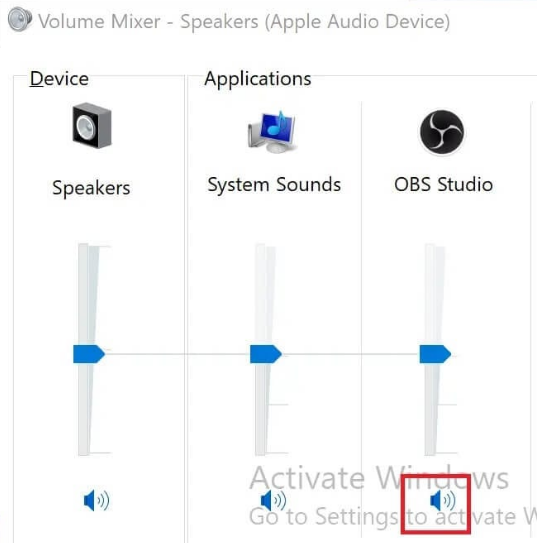
Configure OBS Push to Talk
If the OBS “push to talk” feature is enabled, your mic will only receive the audio when you press the relevant key. This feature is made for security and privacy concerns.
However, if if it is turned on and you don’t know how to use push to talk on OBS, you will stay confused as to why the OBS microphone not working.
You can easily check and disable push to talk on OBS in the following way:
- Open the OBS and click on Settings.
- Choose Audio and look for the “Push to Talk” feature.
- After finding it, disable the feature.
- Click on the “Hotkeys” option and choose “Pick Mic/Aux”.
- If you see any key on the “Push to Talk” feature, deselect it.
Disable Mic Exclusive Mode
Whenever I turn on mic exclusive mode, OBS messes up my microphone. This feature interferes with the mic and other applications to provide exclusive mic access to OBS.
It can also be the reason for the OBS mic noise problem. You can disable it by using the steps given below:
- Click on the speaker icon to access Sound controls.
- Choose the Recording tab and click on the Microphone.
- After clicking on the microphone, select Properties from the options available.
- After that, open the Advanced tab and uncheck “Allow applications to take exclusive control of this device”.
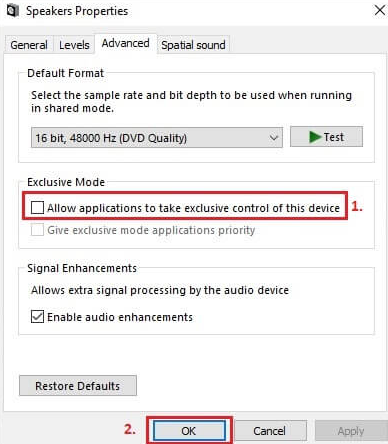
- Now, press OK to save changes.
Update Drivers
If your system has outdated drivers, your mic will not work on any recording software. In this case, you have to update your drivers so that your mic starts working with OBS.
- Click on the Search section (next to the start button) on your Desktop.
- Look for Device Manager and open it.
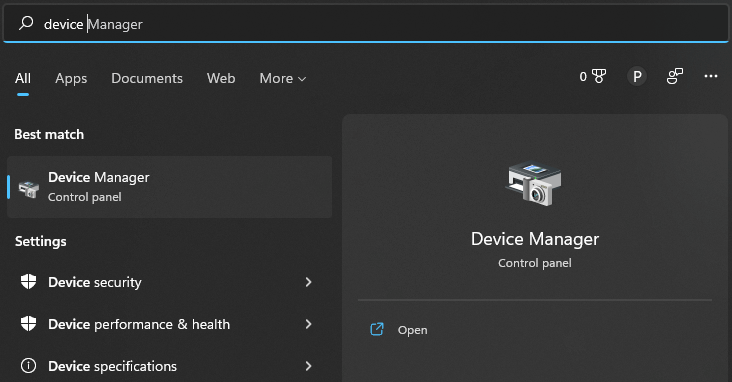
- Open “Audio inputs and outputs” and click on any audio output you want to update.
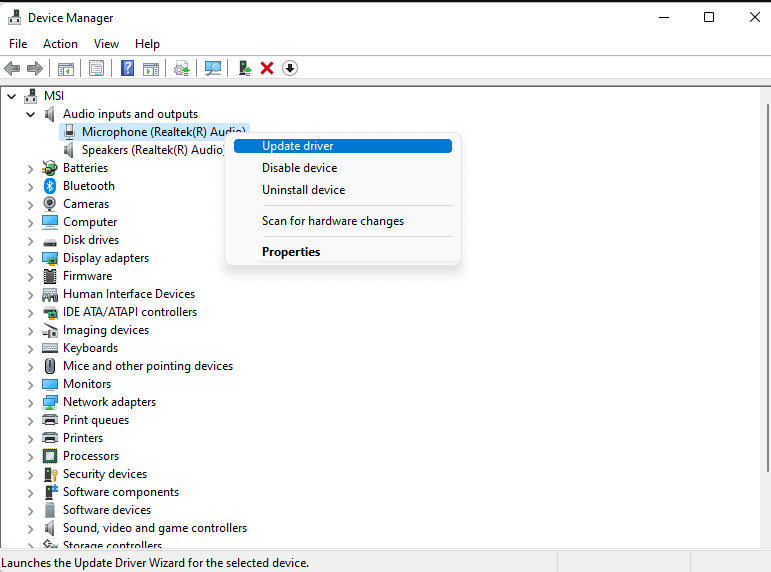
- Choose “Update Driver” and you will see a new window.
- On this window, select “Search automatically for drivers”.
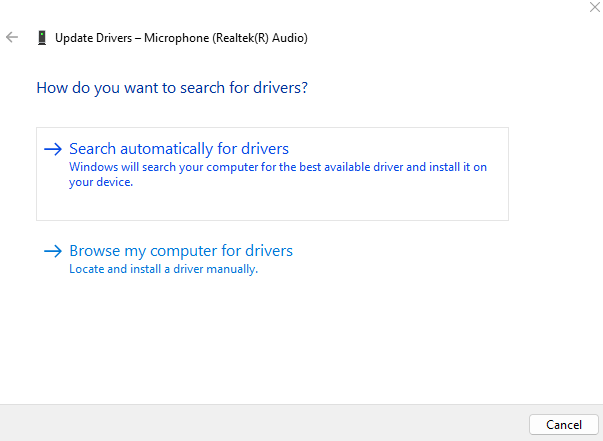
- After that, any new updates will be installed.
After installation, restart OBS and see if it works.
Reinstall OBS
If OBS still cannot find your microphone, there might be a bug. In this situation, you have to uninstall and reinstall the OBS.
- Press the Start button on your desktop and search for Settings.
- In settings, go to Apps.
- Search for OBS and press Uninstall.
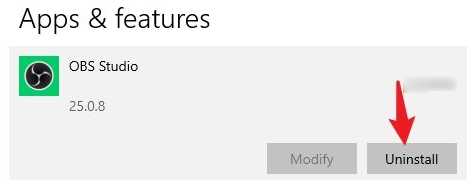
After uninstalling the app, go to the OBS project official page and install it again.
Wrap Up
OBS mic not working? It can be the result of an outdated driver, muted OBS, push to talk mode, microphone access, or other hardware issues. You can fix OBS mic audio issues by allowing microphone access, updating drivers, and disabling Push to talk, and Mic Exclusive modes. Moreover, if the problem persists you can fix it by uninstalling and reinstalling OBS software on your device.
Frequently Asked Questions
Why is my Mic audio not working on OBS?
Here are the following common reasons why the microphone does not work with OBS:
1. The mic is not plugged properly.
2. Microphone access is not allowed.
3. Muted OBS.
4. Push to talk, or Mic Exclusive mode enabled.
5. Outdated Drivers
Why is my Mic not picking up my voice?
If your microphone is muted, disconnected, or not set as a recording device on your system, it will not be able to pick up your voice.
How do I test my microphone mic?
Step 1: Click on Start and select Settings.
Step 2: From Settings, choose System and then Sound.
Step 3: Now, click on Input and see the blue bar (under Test Your Microphone) that fluctuates when you speak.
My name is Sarah Williams, and I am the administrator and writer for Techblasted.com. I have always been intrigued by the various features and functions of apps and devices, which sparked my interest in this field. It all began as a hobby, and for the past seven years, I have been writing tech-related content online. Apart from my love for technology, I am also an avid gardener.