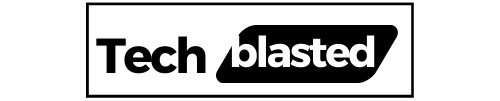Recently, there have been numerous complaints about the “Hisense TV no sound but picture” issue, which can occur due to various reasons. Hisense, a popular smart TV brand, offers a diverse range of Television models at affordable prices that cater to the preferences of different individuals. The Hisense smart TV operates on the well-regarded Roku OS, known for its user-friendly interface and convenient access to a plethora of streaming services. As a result, people with varying tastes can enjoy the abundant features provided by these smart TVs.
In this article, I will provide you with the most effective and tested solutions to fix this issue. First of all, let us take a look at the reasons responsible for this problem in Hisense Roku TV.
Why Does My Hisense TV Has No Sound?
- Low volume.
- Incorrect Sound settings.
- Damaged/disconnected cables.
- Speaker issues.
- Outdated software
How to Fix Hisense Roku TV No Sound Issue?
Hisense tv sound problems can be fixed by using the following simple techniques.
Restart Your Device
Restarting your Hisense Smart TV is the simplest way to fix the problem. You might be able to resolve any minor issues and hiccups that are the root of the problem by resetting the TV. Your Hisense Roku TV can be restarted using one of two techniques.
- Hit the power button on the remote control for roughly 20 seconds to restart the TV. To switch on the Hisense TV, press the power button once more.
- Remove the cables from your wall socket and unplug your TV after waiting a short while. Reconnect your TV to the power electrical socket and check to see if the sound is working.
Modify Audio Output Settings
Your Hisense TV’s audio output settings determine whether or not the sound is played through the TV’s built-in speakers. Please follow the steps below to check these settings again and make changes:
- Go to the menu on your TV to modify the sound and picture settings, and then adjust the audio output.
- selecting the appropriate output type, such as “TV Speakers” if you want to use the TV’s built-in speakers or “Audio Out/Optical” if you want to connect to an external device, like a soundbar.
Adjust Sound Mode Settings
Hisense televisions have a variety of sound settings that enhance audio quality in various ways. You can easily adjust the sound mode settings of your Hisense TV in the following way:
- Hit the Settings or Menu button on your TV to open the settings menu.
- After locating Audio Settings in the menu, click OK on the remote.
- Find the best sound setting by listening in a variety of sound modes, including Standard, Theater, and Music.
- Within the sound settings menu, you can customize elements like balance, treble, and bass to your preferences. By adjusting these parameters, problems can be solved and the audio quality can be enhanced.
- After adjusting the sound mode settings and saving your changes, you can check the audio output to see if the issue has been resolved.
Restore Audio Settings
You can resolve a sound-related problem with your Hisense TV by returning the sound settings to their default positions. Having this information might assist you in finding a resolution. Here’s how to restore the default sound settings on your Hisense Roku TV:
- Go to Settings.
- Select System under Settings.
- Select Sound from the menu.
- Go to the option and select Reset sound settings to default.
- Then, confirm it by selecting OK or Enter.
Update Hisense Firmware
Make sure your Hisense Smart TV has the most recent software update installed to get rid of any problems that might be in the TV’s current firmware version and causing the TV to have a sound issue. You can update the Hisense TV firmware by following the simple steps given below:
- Ensure that your TV is able to access the internet.
- Launch the Settings screen.
- Find Device Preferences and click on it.
- Then, access About.
- For System Update, scroll down.
- Now your television will search for any accessible upgrades.
- To install an update if one is available, choose Update Now.
Factory Reset Hisense TV
It’s a more extreme step to reset your TV to factory settings because it will remove all personalization options, downloaded apps, and connected devices, but it’s always worth a try when other solutions have failed. You can conduct a factory reset on your TV by using the following easy method:
- Open Settings and click on System.
- Then, select Advanced System Settings.
- Now, tap on the Factory Reset option.
- After that, press Factory Reset Everything.
- Finally, reset your TV by entering the code displayed and selecting OK.
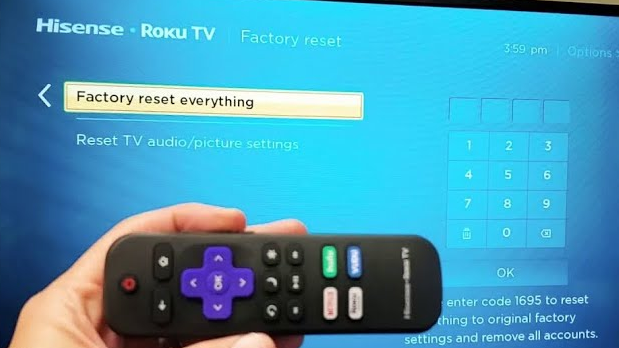
Contact Hisense Support Team
If you have tried the solutions listed above and your Hisense Smart TV’s sound is still not working, get more information by contacting Hisense customer support or by visiting nearby stores. Customer service will offer some troubleshooting techniques so that you can try to quickly fix the issue.
Wrap Up
If you experience Hisense Roku TV No Sound, check to make sure that your smart TV’s sound is not muted and that all of the cables are plugged in correctly. Along with adjusting the audio settings, trying a reset, and updating the Hisense TV firmware, you should also adjust the sound mode settings. If none of these methods work, you must return your Hisense TV to factory settings or get in touch with customer support to get additional help.
Why does my Roku TV have no sound?
Is Hisense a Roku TV?
What is Roku factory reset?
My name is Sarah Williams, and I am the administrator and writer for Techblasted.com. I have always been intrigued by the various features and functions of apps and devices, which sparked my interest in this field. It all began as a hobby, and for the past seven years, I have been writing tech-related content online. Apart from my love for technology, I am also an avid gardener.